
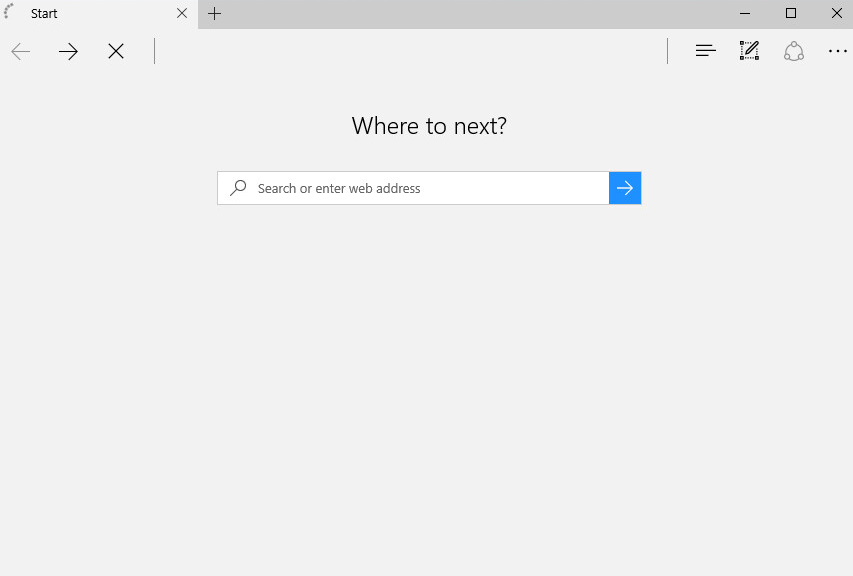
The next time you visit that site again, it would pick up the required data from the DNS cache stored on your PC. As a result, once the browser gets hold of the IP, it stores it locally on your PC. So when you input a URL, the browser would look into this stored record to find the associated IP.

Look for any code-related extensions or cookie-blocking extensions and remove them.ĭNS holds all the website domain names and their associated IP addresses.

Open edge://extensions/ on your Edge browser.Remove ExtensionsĮdge Extensions can obstruct page loading in some instances if you are using some addons that insert codes, scripts, or some other data into the web page, then it’s good to get rid of such extensions. That’s it try the methods to see which one will help you fix the Edge page loading issues on your Windows 11 Laptop or Computer PC. Select all options except passwords and auto-fill, and hit Clear Now.Under Clear browsing data, select Choose what to clear.Click on Privacy, Search, and Services.This build-up may sometimes cause issues with the normal functioning of Edge Browser. Turn off Preload pages for faster browsing and searching.Įdge browser, with time, collects Cache, data, passwords, and other data.Click on Cookies and Site Permissions, tap on Manage, and delete cookies and site data.Select Settings from the list of options that appear. Open the Edge browser and click on the 3-dot menu icon on the top-right.You can disable it to see if this helps you fix any Edge issues. This will help users to load the pages quickly, but this, in turn, collects a lot of Cache and other page data that may cause the Edge not to load certain pages quickly. Google uses cookie behavior to load pages that it might think the user will visit very often. Change the DNS to Google DNS or any other DNS protocol listed below.


 0 kommentar(er)
0 kommentar(er)
